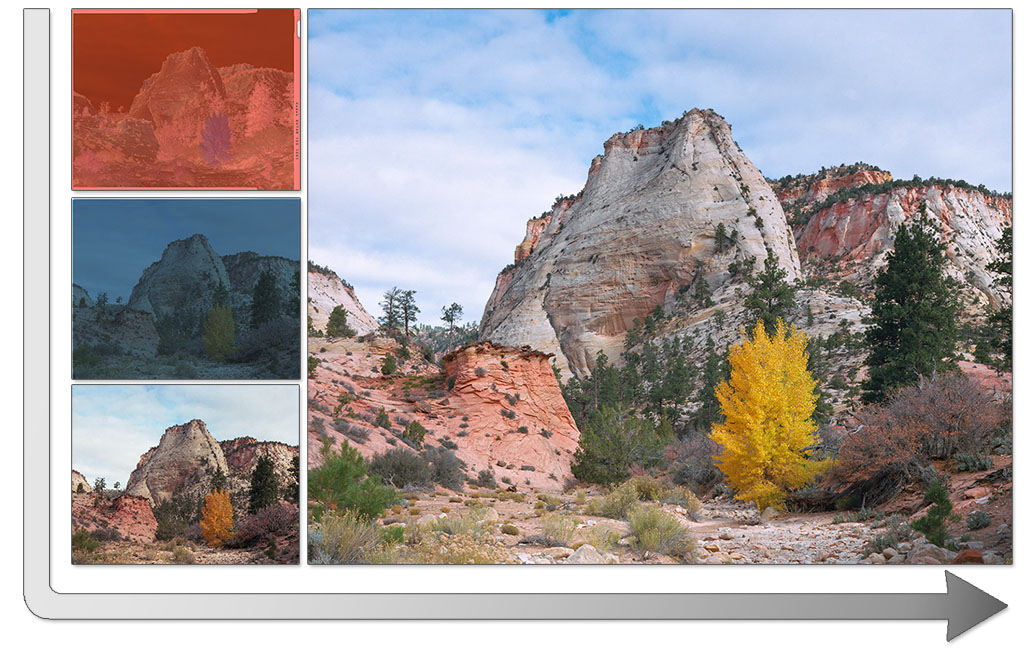One of the top questions I get from other film photographers is “How do you get those colors out of your film scans?” This was true back in 2013 when I first wrote this post and it’s still true today, so it’s time for a complete overhaul of this article. We all grow as photographers and over time my process has been changed and tweaked ever-so-slightly. The scans that I’ve gotten the most questions about are my color negative images, particularly Kodak Ektar, as people find the colors can be difficult to work with once the film is digitized. For an overview of the various film types I use, see my blog post here. The goal of this article is to help people get the best results from their color negative films. At the very end I will have photoshop files with all the layers for you to play around with and learn! *Disclaimer: This is not necessarily the right or only way to do anything, this is just an outline of the general workflow I use.*
Many of you may know that I also use a drum scanner, but for the sake of being helpful to a wider base of photographers I’ll be covering scanning with an Epson flatbed - the v700. This is a very common scanner for large format photographers that gets the job done and can scan film up to 8x10. EPSON Scan is the software that comes with these scanners, so the process will be very similar if you have one of the smaller scanners such as the v500, v600, or one of the newer large v800/850 units. These are very common scanners that are likely owned by a large number of film users. If you don’t own an Epson scanner, you’ll find there are likely similar settings available in your software and the Photoshop portion of this article will still be very useful.
The Photographs - this time I want to do two different images to show a wider variety of scenes that you might be trying to scan. The first image will be a daytime scene from Zion National Park in soft partly-cloudy light. There’s hints of blue sky between the clouds, and since it’s not sunrise or sunset the clouds should have a general white appearance while retaining some of the charm of film hues. The second image is a sunset scene from a backpacking trip in Wyoming. I used a 2 stop soft GND filter to control the exposure in the sky and we’re dealing with the rich, vibrant colors of an alpine sunset. The exposure was also about 15 seconds long which is long enough to start introducing some of the warm color casts of film. This image will help us learn how to fight the auto-correction of scanner software that likes to make most images look like they were shot in the daytime. Both images were taken on 4x5” Kodak Ektar film. The v700 can hold two sheets of 4x5 film so we will be scanning them at the same time.
Scanning - First off, I want to say that scanners don't really seem to care how your film looks. They don't know where you were, what you were photographing, or what your vision is. They just want to turn that sheet of film into data and they do it well enough. This is particularly true with color negative film which needs to be inverted before you can see any sort of proper image. During this inversion there is significant room for interpretation on how the image will look. Whether you interpret the colors manually or you let the scanner software do it, huge changes are made to the image aside from a direct inversion. White balance is set, highlights and shadows are set along with a contrast curve, and the entire mood of the image can be changed greatly. I want people to get the idea of a “base, unedited scan” out of their heads completely. There is no such thing (unless you’re talking about a raw scan that shows the negative in all its orange/brown glory). With this in mind, I want people to be ok with editing their color negative scans. Negatives were always meant to be interpreted in different ways and that still goes in the digital era.
Epson Scan with no color corrections
Start by opening EPSON scan (or whatever software you have) and making a preview scan. In EPSON scan you’re definitely going to want to switch to “Professional Mode” by using the drop down menu at the top if you haven’t already. This allows you to use a lot more options to adjust your scan, but don’t worry we won’t be wasting too much time scanning. The goal of scanning software to me is to get out of the way and let me make a quick scan that doesn’t have blown highlights or crushed shadows. We can do all the fine-tuning later where we have more control. In the image above you can see my typical scan settings for color negative film. Make sure the film type is set to “Color Negative Film” before you do the preview scan. Note: also make sure that you uncheck the “Unsharp Mask” Box - EPSON Scan likes to turn this box on all the time and you don’t want this enabled. We will also want to make some adjustments for how the software will deal with negative film colors, so click the “Configuration” box (red arrow) which will bring up a window like you see below.
Epson Scan with auto color correct
By default Epson will have the Auto Exposure Level set way to high, resulting in seriously clipped highlights and shadows. I like to turn it all the way down; this way it will still correct the color of negatives film (which it does a fairly decent job at) but will be less aggressive with the exposure. Click OK when you’re done, then draw little boxes around your film frames. The software also defaults to doing this automatically for you which seriously crops frames and doesn’t work with certain film formats (such as panoramas) at all. Switch the tab at the top from “Thumbnail” to “Normal” before drawing your boxes but clicking and dragging the rectangles over the film frames. You should now see some images that look a little more reasonable.
Even with the auto exposure set to low, there will still be some clipped highlights and shadows along with some crushed contrast. We need to make a really quick adjustment so we have all the info possible in our final scan. Click on the levels adjustment button at the left of the screen (shown below):
Epson Scan Levels Adjustment
Now you'll see the histogram and will be able to tell where Epson Scan has clipped the shadows and highlights. We're going to want to make some adjustments to this to make sure we aren't missing any details in the shot. A small adjustment goes a long way (see image below) As a warning, the histogram displayed in Epson Scan does not seem very accurate, and you may decide to not move the right marker all the way to the edge of the graph. If you do, the image will become incredibly dark, and the software will quite often really mess up the colors. For this reason I leave it a little bit away from the edge but the highlights are still safe and not blown out. I move the shadows marker quite a ways past the end of the histogram, I want to be able to set the black point later on. See the image below to get an idea of the adjustments I made on the first image.
Epson Scan Levels Before and After
The image now looks far more flat on the preview screen, but we can rest assured that the entire dynamic range of the film is available for use and nothing has been destroyed by the software. Being a daytime image it wasn’t necessary to adjust the individual color channels as the overall colors are somewhat close. No need to get anything perfect yet, we'll save that for photoshop when we can see the image in full size. Right now we just want a flat, low contrast image with all the highlights and shadows still intact.
Now let’s take a closer look at the second image taken at sunset. Scanner software does not like sunset/sunrise images as it doesn’t have a good reference point for white which is what it’s looking for when making auto color corrections. Since the scanner has no idea that this image was shot at sunset, it often adds far too much green or cyan to make up for the overall warmer and redder hues of evening light. This results in an image that just doesn’t make sense to the viewer and causes a lot of frustration for people scanning film.
In the image above you can see that the auto-corrected scan reveals a sky color like one I’ve never seen in life - far to greenish/cyan. As with the other scan I reduced the contrast to allow more breathing room in the highlights and shadows, but on this one I removed a bit of green from the highlights to help bring the colors closer to those that you’d see at sunset. When working in the color channels in EPSON Scan, a very tiny adjustment does a lot. Again, you don’t need to get it very close in the scanning software so don’t worry too much. I’m going to go ahead and select both frames and scan them as tifs.
Editing - Now comes the part where we make the image look the way we want. You need to picture the scene as it was and remember how you wanted it to look. With color negative film, there really is no "correct" color. If you were to make an exact inversion of the film it would just be a cyan colored mess. You need to choose the way you want the colors to look, just as someone would when making traditional darkroom prints. When I wrote this post several years ago, my workflow started by opening the file in Adobe Camera Raw to do some initial color tweaks and to use some of the features like fill light. Over the years I’ve changed my process and have completely eliminated this step. While you’re more than welcome to use ACR or a program such as Lightroom to edit your film scans, I no longer feel that these digital RAW editors are really all that great at working with scans. If you prefer Lightroom for its cataloging purposes or because you’re more familiar with the interface, then you’ll likely be able to find similar tools within that program. One area where lightroom really struggles is dust removal. On large film scans you’re likely to be removing dozens if not hundreds of dust spots and LR really bogs down with this sort of work.
I start by opening the tif file in Photoshop and making a curves layer. This single layer usually takes care of a huge portion of the editing for the majority of my images. The goal here is to roughly set the highlight and and shadow points while making some mild color corrections. The Epson scanners do a decent job a getting the highlight colors close to the way I want them, but I find more color cast issues in the shadows - most often seen in excessive red particularly on Ektar. For this reason it works well to set the white point in the RGB channel, and then drill down through the individual channels to set shadows for each one separately. You can see the curves adjustments I made for this image in the diagram below. Take special note on the blue channel - I often also increase the blue highlight point as I find the Epson scanners tend render skies as a bit too warm for my taste.
First curves layer adjustment
A curves adjustment like this takes mere seconds to do and already you can see a huge difference in the image. It’s 90% of the way there and many people may choose to stop at this point. This first layer also helps me determine if I really want to move forward with the image by bringing the scan to life and helping to visualize what the final image might look like. The next step is crucial before proceeding: you must remove the dust from the image. I find this to be the least enjoyable part of film scanning, but take a closer look at the entire image and clean up any dust spots with the healing brush tool. I recommend making a copy of the background layer and doing the dust removal on the copy so you don’t mess with the original image.
Luminosity Masks - The reason that you must clean up all dust before proceeding is that we are going to work with luminosity masks to tweak the color casts that film scans often have. If you are not familiar with luminosity masks I suggest you check out my blog post on them here. These masks are very quick to make it Photoshop and allow you to easily adjust highlights and shadows separately. Here’s a quick start guide:
Luminosity Masks - an important tool for editing
By pressing Ctrl+Alt+2, Photoshop will create a selection similar to what you see above. Pixels will be selected based on their brightness, with a pure white pixel being selected 100% and a pure black pixel not being selected at all. Everything in between is selected proportionally based on its brightness. Once you have this selection, I like to start by making a curves layer with it by going to Layer>New adjustment Layer>Curves on the top menu. Now you have a curves layer that will mostly just adjust the highlights in the image. I then Ctrl+Click on the curves Layer to get the same selection again and inverse the selection by going to Select>Inverse on the menu at the top. I then make another curves layer just as I did before with this selection, only now it will mostly adjust the shadows. When you Alt+Click on the image for this new layer, you will see something that looks like the image above-right. This is more or less a black-and-white negative of your image, where any curves adjustment you make will affect white areas the most and black areas the least.
I find that a curves layer that adjusts the shadows is a great way to remove some of the unwanted shadow color casts that film scans tend to have. Ektar likes to have too much red in the shadows, while some of the slide films like Provia will quite often have way too much blue. This has been one of the main keys to getting the colors right on my scans.
Once you get the hang of these selections, there are all sorts of things you can do with them. You can use the brush tool to cover part of the mask with black, or use a white brush to increase the area that will be affected by the adjustment layer. You can do a whole lot more that just curves adjustments, using the masks to apply contrast, levels, saturation, vibrance or whatever to a specific part of the image. I you want a particular patch of trees to be brighter, just mask it off and make your adjustment. Really feel free to bring the image back to the way you wanted it to look when you took the photo.
Hue/Saturation Layer - I have found this to be a necessary adjustment for color negative films, especially if you have blue sky or waterfalls in the image. Color negative film really seems to have an excess of cyan (especially when scanned with an Epson), and to be honest it's not my favorite color. It's not uncommon for me to adjust the cyan slightly towards blue with the hue slider, and then desaturate it as much as -30. For now, just go to Layer>New Adjustment Layer>Hue/Saturation and play around with it. You can use the drop down menu to only adjust a color such as cyan or blue. It is really easy to go over the top with saturation so I like to keep it subtle. Most of the time you don’t need to adjust the other color channels unless you have a particular look you’re going for.
At this point we’re done for the daylight Zion image, but let’s switch back to the sunset mountain image so we can learn how to deal with these special conditions. Even with our adjustments in Epson Scan, this image scanned in a bit lifeless - especially considering that it was a vibrant sunset high up in the mountains. This is ok though, we want the initial scan to look flat and it’s not very hard to give it a little love.
While I did use a two stop GND filter when shooting this scene, it still didn’t cover the entire exposure difference between the ground and sky. This is intentional as I’d like to take advantage of the dynamic range of the film after the shot in an environment where I have a lot more control than simple soft or hard edged GND filters. Using photoshop, we can easily lighten the ground exclusively just as you would in a darkroom when making a print. Instead of just one initial curves layer, I’m going to make three this time. One that adjusts everything, one that adjusts mostly the ground, and one that adjusts mostly the sky. You can do this by using the gradient tool on the curves layer mask to “mask” off parts of the image you don’t want to be adjusted. Here’s how those masks and curves adjustments are going to look.
These gradients masks took seconds to draw and each layer adjustments only took seconds more. With the global curves layer (1), I did the same thing as I did in the first layer in the Zion image. I set a closer white point in the RGB channel, then set closer black points in the individual channels. I also added a touch of contrast with a gentile S curve. In the 2nd curves layer I lightened the ground and some of the mountain, and in the 3rd curves layer I actually darkened the sky just a tad to even out the exposure. You can see that with less than a minute of adjustment the image is much closer to looking like a mountain sunset and the blue in the clear parts of the sky looks believable. Don’t worry if making these curves layers sounds daunting or time consuming - it did to me at first many years ago as well. Once you start to get the hang of what you want to accomplish with each image you’ll find the adjustments go quite quickly. By far, the most time consuming part of film scanning and editing will be the dreaded dust removal. Getting the colors and contrast right should all be done within a matter of minutes - and that’s if you’re really picking the image apart.
Again, I’ll go ahead and clean up the dust on the image and then create my two luminosity mask curves layers - one for shadows and one for highlights just like last time. The difference here is that I’m going to draw on top of those masks with the brush tool to further block out parts I don’t want to edit. For example, I don’t really want my shadows adjustment to affect the sky at all and I don’t want my sky adjustment to affect the ground. You can select the brush tool and draw on your luminosity masks however you’d like, you can also use gradients which is helpful for scenes with a flat horizon. In the darkroom days you’d have to cut a piece of paper out in the shape of the object you needed to lighten or darken, now you can do the same thing with layer masks. Tip: don’t draw with the brush or gradient set to 100% opacity, it’s nice to leave a little bit of the old mask in there to make transitions smoother. You don’t want to see “halos” forming in your images because you took a selective edit too far.
Above you can see what my layer masks looked like. Using the curves adjustments, I was able to lighten the foreground while removing unwanted red color casts in the shadows. Then I was able to slightly darken the sky to make it look closer to the foreground brightness. You can always reduce your edits by changing the opacity of the layer, and sometimes it helps to step away from the image for a few minutes and come back before calling it finished. Here’s my final version of these two images:
Instead of showing all the exact curves adjustments I made in this blog, I’m going to encourage you to download the two Photoshop PSD files for yourself with all the layers intact. This way you can see what I did to each scan and play with drawing on the masks yourself.
If you found this blog post helpful, consider checking out my ebook “Film in a Digital Age.” Its 180 pages packed with knowledge dive much deeper into topics like this as well as others to help you master your film technique.
Thanks for reading!